
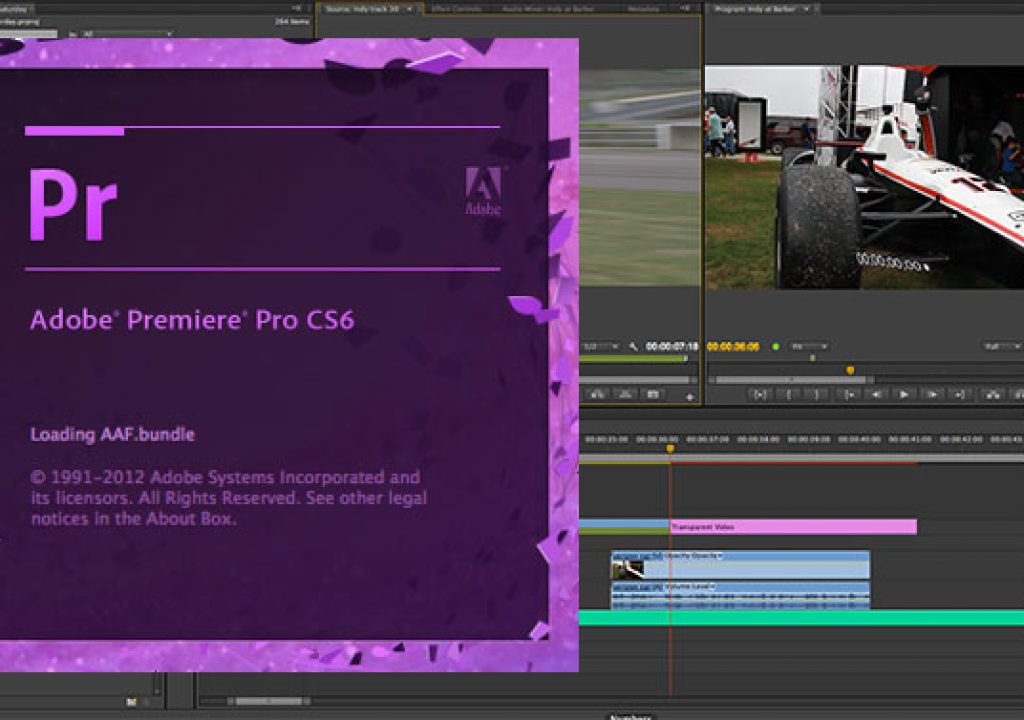
It is a good idea to have adequate lighting when filming for any project. In most filming setups the background is either green or blue. No, the background can be any colour, but should not constant with the foreground colour.
#ADOBE PREMIERE CS6 TUTORIAL EFFECTS PRO#
This tool is also available in older versions of Adobe Premiere Pro. 15 FREE Transitions Pack Matte Overlay Premiere Pro Tutorial. In the latest version of Premiere, you will have access to the Ultra Key tool. In the tutorial video above I used Premiere Pro 2021. Subscribe to access 600+ video tutorials: Īdobe Premiere Pro Green Screen FAQs What version of Premiere Pro is best? Need an awesome website for your business? - Simply contact DCP Web Designers for a free quote today. Below you can see an example of before and after green screen removal. Tweak the ultra key settings to improve the removal of the green screen if required.ħ. Select the colour picker tool in the ultra key setting and then click on the green content in the green screen video clip.Ħ. Tip: Search for "Ultra" in the effect panel, then simply drag and drop the ultra key onto the video clip.ĥ. Apply the Premiere Pro Ultra Key effect to the green screen video clip on the timeline. Create a new Premiere Pro project and Import the video clips.Ĥ.
#ADOBE PREMIERE CS6 TUTORIAL EFFECTS HOW TO#
Green screen tutorial - step by step guide 1. What are Premiere Pro templates and how to use them Adobe Premiere Pro templates are ready-made customizable designs created by professional animators. With this tool, you can easily cut clips at any point you wish.Remove background in Photoshop tutorial overview: It won’t cut anything from the clip, it’ll just speed or slow the frame rate. You can click and drag from the In or Out points to use this tool. Under this tool there is also Rate Stretch if you need to speed up or slow down an entire clip. You can use this to trim the In and Out points of your clips, and you can use the Rolling Edit tool to simultaneously edit one clip’s Out point and another’s In point, in order to close gaps. A professional video editor that doesnt limit your creative. By doing this you can use the Track Select Forward tool, which can move an entire track in your timeline forward, or the Track Select Backward tool, which does the opposite. Adobe Premiere Pro Turn your creative ideas into amazing videos with Adobe Premiere Pro.
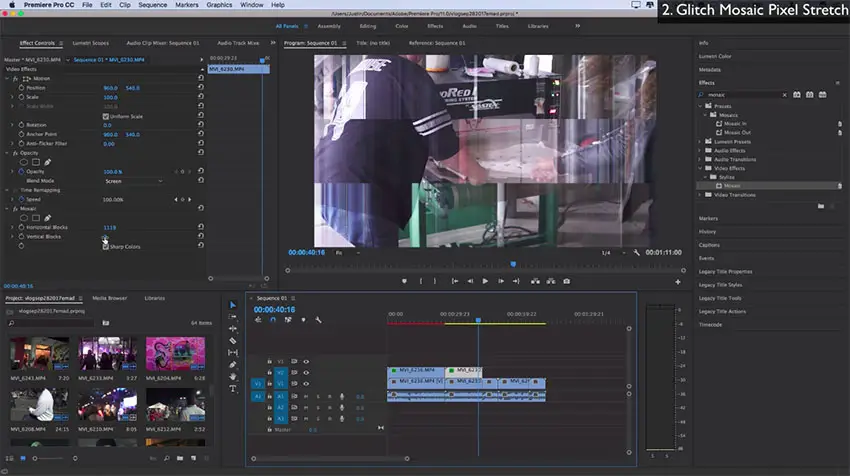
This means that by clicking and holding down on the icon you can access the other tools related to it. You may notice in the bottom-right corner of the icon there is a small triangle. This is the next icon under the Selection Tool, denoted by a box and arrow. In this article the Editing workspace will be used. Learn how to create stylish looks for creative music videos in this tutorial.

You can change how you want your workspace to look by moving each panel, or choosing Window > Workspaces in the top bar and selecting one of the pre-created ones. effects in Adobe Premiere Pro that you can create super fast and easy. Inserting Your Video and AudioĪfter setting your project options, you will be brought to your main workspace. The Capture Format section is not important unless you are directly capturing video to Adobe Premiere, in which case you’d choose whether you’re shooting in Digital Video or High Definition Video. The Audio display option really comes down to how precisely you want to edit your audio files, but the Audio Samples option is fine unless you need to edit audio down to the millisecond. This option is recommended as it will show you how long your video comes out to and makes it easier to locate specific frames. Timecode is how the video you shot logged and saved each frame of the video. You can then choose by what metric you want your video displayed, either Timecode or Frames (you don’t need to worry about feet + frames unless you recorded with a 16mm or 35mm camera). Your available options depend on your computer’s graphics card, but Mercury Playback Engine GPU Acceleration (Open CL) is supported by most computers and recommended. What you choose for this option determines how fast your video will be rendered and played back to you.


 0 kommentar(er)
0 kommentar(er)
